Smartphones, laptops, and all of the gadgets connected to the Internet of Things can give us so much freedom, and make our lives so much easier and richer, but damn if that phone doesn’t suck you in!

When I was traveling back-and-forth between Salt Lake City and San Francisco for my last job, I used to sit down on the plane and order dinner, legal cannabis, and groceries from my phone. I’d also start the robot vacuum so knew I was walking into a well-stocked and clean apartment. I absolutely love having a smartphone and all the things it can do. I’m horrible with directions and having a tiny box in my hand that has my map, phone, and camera was one of the reasons I was able to live in a new city alone.
Yet owning a smartphone is also a burden. The nagging notifications, the constantly-on dopamine drip. These distractions are reorganizing our brains, creating dopaminergic dysregulation. In areas of the brain where we should be focusing, we’re ruining our ability to concentrate. Smartphone dopamine drips are potentially one of the many reasons ADHD cases have doubled in adults over the last decade((Vignola, Nicole. “Biohacking your ADHD Brain.” Instagram. Last modified April 11, 2022. https://www.instagram.com/p/CcNzACuqGLD/?igshid=YmMyMTA2M2Y=.)).
Someday I hope to see a focus on passive tech: Technology that gets out of your way. It’s there when you need it and out of sight, out of mind, and out of reach when you don’t. I don’t know if we’ll ever see that because the reasons that we use technology are not the same reasons that technology is created. Devices and apps are initially created to improve our lives, but somewhere along the way the people building that tech have to feed the algorithms, their own OKRs, company engagement metrics, and a slew of other KPIs. They are incentivized to snag and capture your attention to turn data into dollars. The engineers and the UXers that build these tools know what they are doing. It’s up to us to recognize and take control of our technology and create calm tech.
1. Organize Your Phone Screens
This article refers to Apple iPhones running iOS 15.
- Calm Photo Lock Screen
- First Screen: Empty or Pinterest View Window
- Second Screen: Your most used apps, keep this curated.
- Third Screen: All other apps and widgets.
Calm Photo Lock Screen
Choose a calming and simple photo for your lock screen. You’ll look at this all the time, and you may as well start organizing at the front door.
First Screen: An empty screen or curated Pinterest view
Before iOS released the Pinterest widget, I set the home screen to have no apps on it. This allows me to still access the apps I use most on the bottom bar, but serves as a reminder that the phone is a tool. When I first changed the screen to have no apps I was surprised by the number of times I’d open my phone, look at a nearly blank screen, then realize I just picked it up because I was bored/tired/hungry.
Now I use a Pinterest widget that rotates through images curated to a selected pinterest board. I created a board called iPhone 2022 where I put images that I find inspiring and calming.
Second Screen: Your most used apps. Prune this list.
Keep your most used apps on the next screen, but be ruthless with what you allow. I try to keep the list to 12 or 16 to have a nicely filled out grid.
Third Screen: All other apps and widgets.
Put everything else in folders on the last screen.

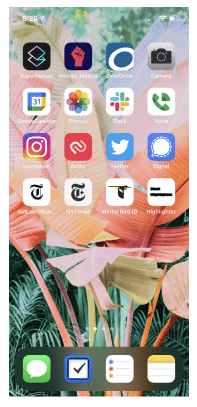
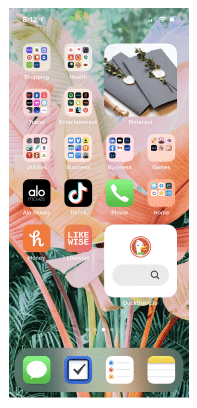
2. Triage Your Email
- Use Filters & Labels
- Watch for Automated Messages
In Gmail/Google Workspace you can choose to filter messages as they come in. You can also label the messages with a color code. This is a great way to skim your inbox for what you need to do. I can quickly see different colors for each client and a specific color for all requests that come in via Jira Service Manager.
Watch for Automated Messages
Defend your inbox from spam and mailing lists, keep it simple and focused. One of the best ways to watch for automated messages is to use a filter, and label messages with ‘automated’ if they contain the word ‘unsubscribe’.
Use Superhuman
The best method that has helped me tame my inbox is using Superhuman. It’s an email program with smart key commands and a beautiful interface. When you clean out your inbox you get a big, beautiful photo. This is a visual representation of being finished with your task, and it evokes a calm and satisfied feeling.
When you swipe down in Superhuman it loads the search bar—most apps will reload your email. They did this deliberately and have explained it in a blog post. They want you to be intentional with your interactions, so if you swipe down they cue you to be searching for something, not just refreshing. Tinder called Superhuman, “a productivity tool on the surface. But for the people who use the product everyday, Superhuman is closer to a wellness product”.
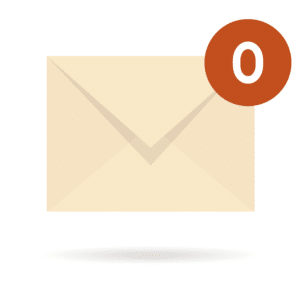
3. Look at Unsplash Wallpapers
Studies show that looking at nature has some of the same benefits of being out in nature. Specifically, pictures of flowers, green plants, and wooden materials have positive effects2 on cerebral and autonomic nervous activities.
Enter: Unsplash Wallpapers. I use these in two places: the background of every new tab I open in Chrome (via the Chrome extension), and as the background of my computer set to refresh daily. Both of these wallpaper functions are available through Unsplash.
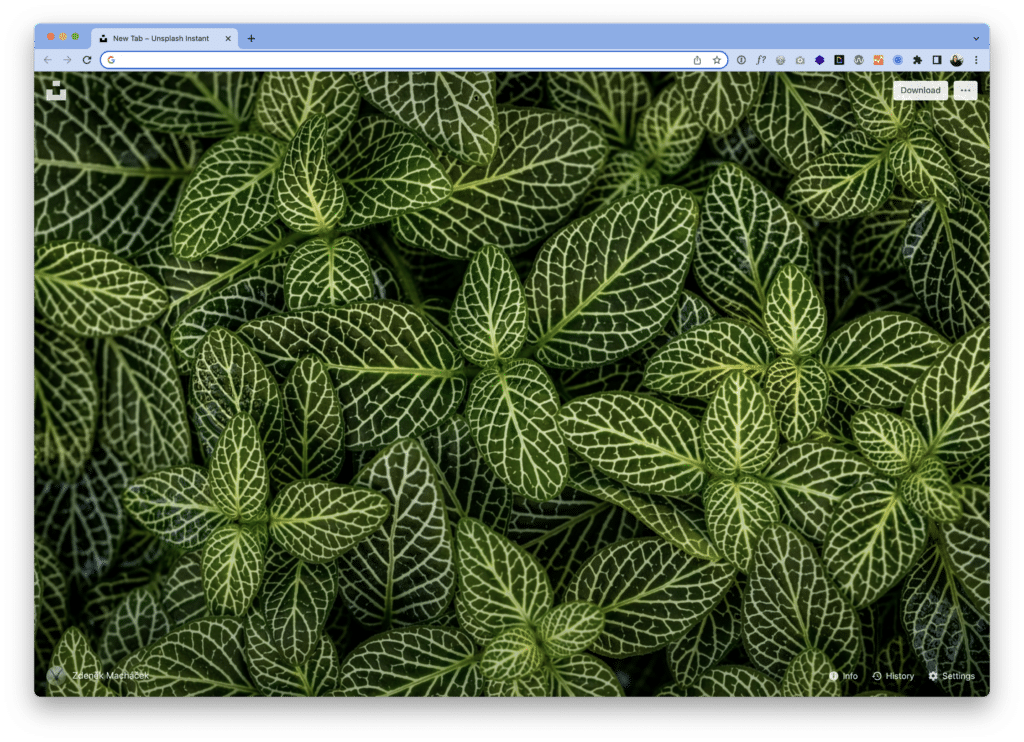
4. Use Night Mode for Quitting Time
Working from home means the lines have blurred even more between work and life. This tip comes from Emma Rankin Wilson on Twitter: If you have a hard time keeping track of when it’s knock-off time, set your display to go to night mode at your designated finish time.
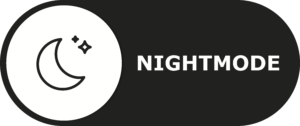
5. Use Text Replacements
Go to Settings › General › Keyboards › Text Replacement. Here you can enter a shortcut and a phrase. There are a few uncommon uses for this:
- Spelling Issues
- Information Quick Fill
- Shortcut terms
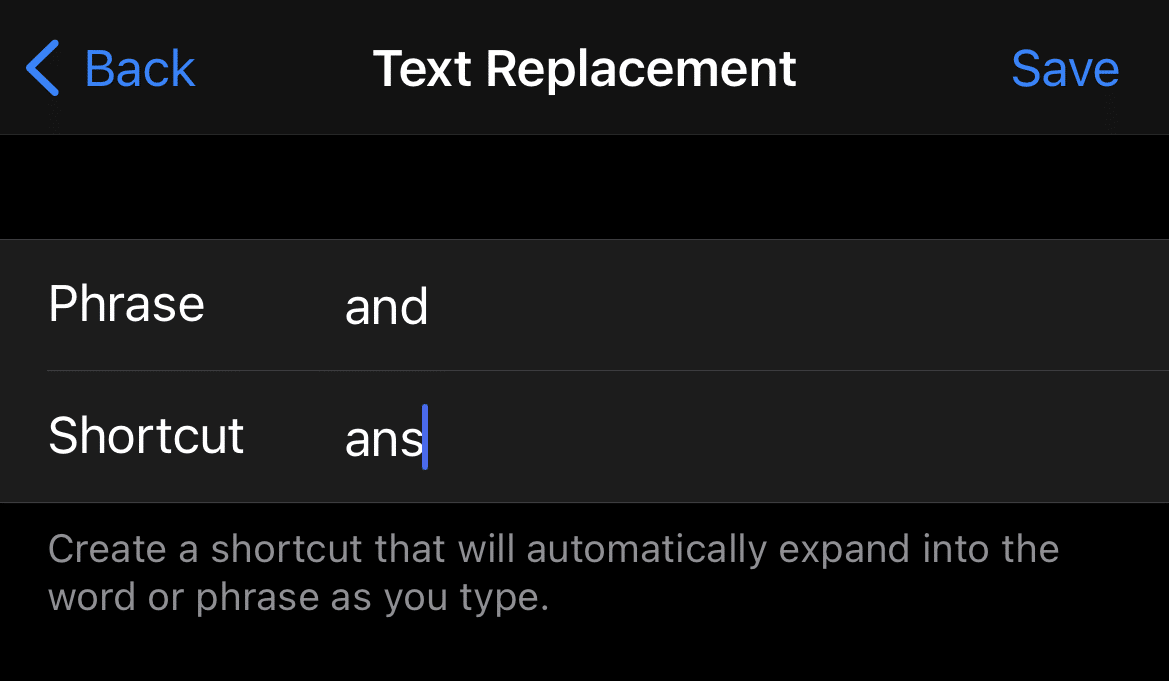
Spelling Issues
Do you have a word that you always fat finger and misspell? Mine are thabks, ans (for and), and te (for the). At some point my phone stopped correcting them, so I entered each into Text Replacement, with the misspelling as the shortcut and the correct spelling as the phrase.
Information Quick Fill
We’re always typing in email addresses and physical addresses. Set these up so you can use a unique conversation of three letters for your shortcut, I use ‘eaa’, and have it expand into a full email address, in this case typing ‘eaa’ gives me the option to use [email protected]. I also have it set so that when I type in the first four digits of my address, it automatically fills in the rest.
Shortcut terms
If you have a phrase you use all the time (for me it’s ‘on my way’ and ‘let me find my headphones’), you can set up a shortcut for that. I use omw and it updates to ‘On my way!’ with capitalization and punctuation. When I type lmf I get ‘Let me find my headphones!’ with some emoji’s sprinkled in for good measure.
This article appeared in the Fall/Winter 2022 issue of the Anchor & Alpine Magazine.
