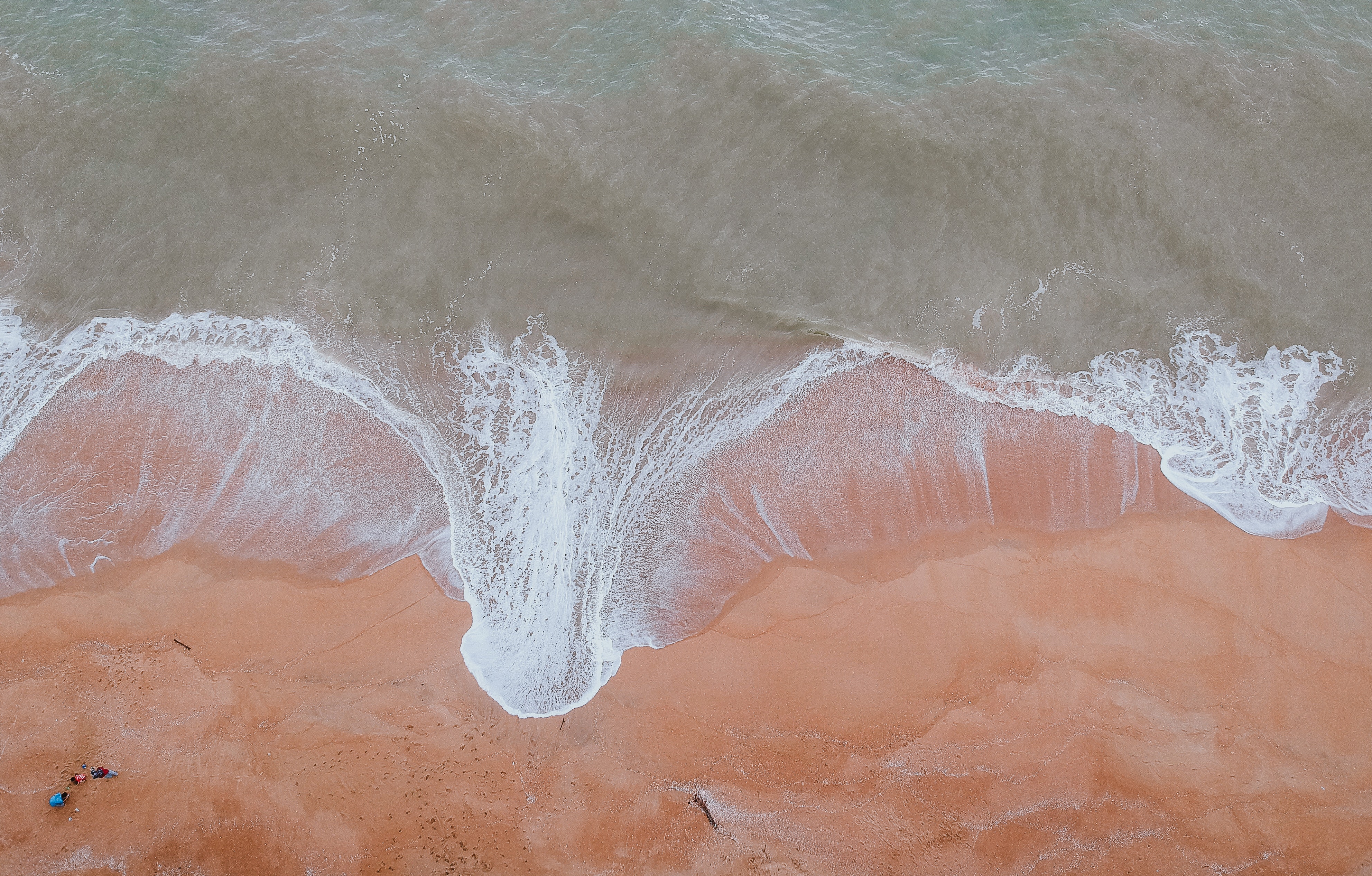Understanding the browser cache is important when dealing with website launches and edits. So what is the cache and what does it do? The browser cache temporarily stores website files, data, etc on your device’s local memory. It does this to make the web pages load faster the next time you visit them. Useful? Absolutely. But sometimes it hangs onto those memories too tightly, showing you the old stuff when there’s a fresh version waiting for your attention. Time for a little browser detox! This is where clearing your cache comes in.
Clearing your cache won’t mess with your bookmarks, homepage, or anything else that matters to you. It’s like telling your browser, “Okay, forget what you know and let’s start fresh.” Next time you load that page, it’ll serve up the latest version, no dusty old files in sight. Think of it as your browser getting a mini-makeover.
How to clear your cache
You’ll want to clear your browser cache every time website edits are made. So how do you do that exactly? Here are the different ways to do it in different browsers:
Chrome
Use the Chrome Menu
- Open Google Chrome.
- Click the Menu button (three vertical dots in the upper-right corner) or use these shortcuts to skip to step 4:
- Windows: Ctrl + Shift + Delete
- Chromebook: Ctrl + Shift + Backspace
- Mac: Command + Shift + Delete
- In the menu, select More tools, then Clear browsing data…
- Ensure that ‘Cookies, site data’ and ‘Cached images and files’ are selected, then click Clear data.
- Close and reopen Chrome.

Use Chrome Developer Tools Shortcut
- Open the Developer Tools:
- Windows: Ctrl + Shift + i
- Mac: Command + Shift + i
- Ignore the panel that opens up on the right side. Right click on the refresh button in the top left corner.
- Select Empty Cache and Hard Reload

Chrome App (iPhone/iPad)
- Open the Chrome app on your iPhone or iPad.
- Tap the More button (top-right), then tap History.
- Select Clear browsing data.
- Make sure that ‘Cookies, site data’ and ‘Cached images and files’ are ticked.
- Tap Clear browsing data.
Safari
- Open Safari.
- Click on the Safari drop-down menu and select Preferences.
- Click the Advanced tab. Select the Show Develop menu in menu bar checkbox and close the Preferences window.
- Select the Develop drop-down menu. Click Empty Cache.
- Note: You may want to also clear your browser history. Select the History drop-down, then Clear History.

Firefox
- Open Firefox.
- Use one of the shortcuts:
- Hold down the Cmd ⌘ + Shift + R (Mac)
- Hold down the Ctrl+ F5 (Windows)
- Alternatively, you can clear the cache and perform a hard reload by going to History > Clear Recent History and selecting Cache, Cookies, and Temporary cached files and pages. Then, click Clear Now.

Edge
- Open Microsoft Edge.
- Click the Menu button (three horizontal dots in the upper-right) or use the shortcut Ctrl + Shift + Delete to skip ahead to step 5.
- In the menu, select Settings > Privacy, Search, and Services
- Scroll down to Clear browsing data and click Choose what to clear.
- Make sure the necessary items are selected, then click Clear.
- When you see the message “All clear!”, close and reopen Edge.

Sometimes cache updates can be a little slow to show up. If you’ve done the above steps in your browser, another trick to try is opening the website in a Private (Firefox, Safari, Edge) or Incognito (Chrome) browser window.
If you’re still not seeing the website updates, please reach out to an Anchor & Alpine team member to ensure everything is in order, as the caches must be “cleared” by the developers in order for the browser to be able to pick up the changes.